iOS 15 Tipps und Tricks: Machen Sie das Beste aus Ihrem iPhone
Apple lancierte iOS 15, sein neuestes Betriebssystem Ende September 2021 mit einer Vielzahl hilfreicher neuer Funktionen für iPhone-Besitzer. Headliner umfassen einen Fokusmodus zum Blockieren unerwünschter Ablenkungen, eine Freigabe-Funktion, mit der Sie Medien in Ihre Facetime-Anrufe bringen können, und eine intelligentere Benachrichtigungszusammenfassung, die Nachrichten nach Ihren Präferenzen bestellt.
- Gesichts-ID mit einer Maske verwenden (iOS 15.4)
- Überwachen Sie Ihre Privatsphäre mit dem App-Datenschutzbericht (iOS 15.2)
- Legacy-Kontakte sorgen dafür, dass Angehörige auf Ihre Daten zugreifen können (iOS 15.2)
- Watch and listen with friends via SharePlay (iOS 15.1)
- Add your COVID-19 vaccination card to Apple Wallet (iOS 15.1)
- Get more information about your photos
- Inschriften hinzufügen und das Datum, die Uhrzeit und den Speicherort der Fotos anpassen
- Ziehen Sie E-Mails und Notizen, um verknüpfte Erinnerungen zu erstellen
- Speichern Sie mehrere Fotos mit Drag & Drop
- Ziehen Sie Ihre Memoji mit neuen Outfits und Farben an
- Escape-Ablenkungen mit dem Fokus von IOS 15
- Laden Sie Ihre Android-Freunde an, um Facetime-Anrufe zu gruppieren
- Verwenden Sie gemeinsam mit Ihnen, um alles von Nachrichten zu verfolgen
- Markieren Sie und verwenden Sie Wörter in Bildern über Live-Text
- TAB-Gruppen in Safari erstellen
- Erhalten Sie Ihre tägliche Digest über Benachrichtigungszusammenfassungen
Inhalt
- Verwenden Sie die Gesichts-ID mit einer Maske (iOS 15.4)
- Überwachen Sie Ihre Privatsphäre mit dem App-Datenschutzbericht (iOS 15.2)
- Die älteren Kontakte stellt sicher, dass Angehörige auf Ihre Daten zugreifen können (iOS 15.2)
- Beobachten Sie und hören Sie Freunde mit Freunden über die Haltung (iOS 15.1)
- Fügen Sie Ihre Covid-19-Impfkarte an Apple Wallet (iOS 15.1) hinzu
- Weitere Informationen zu Ihren Fotos erhalten
- Bildunterschriften hinzufügen und das Datum, die Uhrzeit und den Speicherort der Fotos anpassen
- Ziehen Sie E-Mails und Notizen, um verknüpfte Erinnerungen zu erstellen
- Verkleiden Sie Ihre Memoji mit neuen Outfits und Farben
- Entfliehen Sie Ablenkungen mit dem Fokus von IOS 15
- Laden Sie Ihre Android-Freunde ein, um Facetime-Anrufe zu gruppieren
- Benutze mitgeteilt mit Ihnen, um alles von Nachrichten zu verfolgen
- Markieren Sie und verwenden Sie Wörter in Bildern über Live-Text
- Erstellen Sie Tab-Gruppen in Safari
- Erhalten Sie Ihre tägliche Digest über Benachrichtigungszusammenfassungen 10 weitere Artikel anzeigen
Es ist nicht so, als ob Apfel dann gerade zurückgesetzt und eine Verschnaufpause nahm. Unmittelbar nach der Veröffentlichung erhielt das Unternehmen mit weiteren Updates an iOS 15, um neue Funktionen und Korrekturen hinzuzufügen, um es frisch, dynamisch, kugelfrei und sicher zu halten. Die neueste Version ist iOS 15.4. Wir haben ein Sortiment von iOS 15-Tipps und Tricks zusammengestellt, um Ihnen zu helfen, das volle Potenzial Ihres iPhone zu erreichen.
Gesichts-ID mit einer Maske verwenden (iOS 15.4)
In iOS 15.4 kann Apple schließlich Ihr iPhone mit Gesichts-ID entsperren und Apfelzahlungen authentifizieren, während Sie eine Maske tragen. Während Sie Ihre Identität in der Vergangenheit authentifizieren könnten, brauchten Sie eine Unterstützung von einer Apple-Uhr, wenn Sie eine Gesichtsmaske tragen. Nicht mehr, nicht länger. Heute erkennt Ihr iPhone Ihre Augenbereichsfunktionen an, obwohl Apple sagt, dass dies weniger sicher ist als die vollständige Gesichtserkennung. Es ist jedoch sicherlich bequemer, wenn Sie eine Gesichtsmaske tragen, insbesondere wenn Sie Apple Pay verwenden. Hier ist es, wie man es einrichten kann. Beachten Sie, dass diese Funktion nur für iPhone 12- und 13-Modelle verfügbar ist.
Schritt 1: Starten Sie die Einstellungs-App.
Schritt 2: TAP FACE ID & PASSCODE.
Schritt 3: Geben Sie Ihren Passcode ein.
Schritt 4: , der auf der Use-Gesichts-ID mit einem Mask-Schalter wechselt und den Anweisungen folgen.
Überwachen Sie Ihre Privatsphäre mit dem App-Datenschutzbericht (iOS 15.2)
Mit dem App Privacy-Bericht können Sie sehen, wie oft Ihre Apps zuberechtigte Daten, mit erlaubnisabhängigen Daten wie Speicherort, Fotos, Kamera, Mikrofon und Kontakte für die letzten sieben Tage zugreifen.
Sie können sehen, welche Apps andere Domains kontaktiert werden, und wenn sie dies getan haben, um die App-Aktivität im Hintergrund zu überwachen. Sie können alle Tracker sehen, dass eine Website verwendet wird, sodass Sie wissen, wo Ihre Daten reisen. App Privacy-Bericht ist über die Einstellungen-App verfügbar, indem Sie den Datenschutzbereich auswählen und den App-Datenschutzbericht auswählen. Von dort aus können Sie es einschalten. Nachdem Sie Apps für einige Zeit verwendet haben, werden Daten angezeigt. Hier ist, wie man angeht.
Schritt 1: Starten Sie die SETTINGS-App.
Schritt 2: TAP PRIVACY.
Schritt 3: Rollen Sie nach unten und tippen Sie auf APP-Datenschutzbericht.
Schritt 4: TAP Turn On app Datenschutzbericht.
Wenn Sie in früheren Versionen _Record App aktiviert haben, wird der App-Datenschutzbericht automatisch auf- und bereits mit Daten aufgefüllt. Wenn Sie nicht mithilfe von Apps und Websites für einige Minuten mithilfe von Apps und Websites beginnen, fließen Daten sofort ein.
Legacy-Kontakte sorgen dafür, dass Angehörige auf Ihre Daten zugreifen können (iOS 15.2)
Wenn Sie Familien- oder enge Freunde haben, stellt sicher, dass Ihre Apple-ID und der Daten (digitales Erbe) (digitales Erbe) wiederhergestellt werden können, falls etwas Katastrophales mit Ihnen passiert. Damit können Sie eine vertrauenswürdige Person, um auf Ihre Apple-ID und Ihre Daten zuzugreifen, wenn Sie sterben. Diese Person hat Zugriff auf Ihre Fotos, Nachrichten, Notizen, Dateien, Kontakte, Kalenderereignisse, Apps und Gerätesicherungen. Diese Person kann die Aktivierungssperre von Ihren Geräten entfernen. Diese Einstellung enthält keine iCloud-Keychain-Kennwörter oder lizenzierten Medien.
Sie können einen iPhone-Benutzer oder einen Android-Benutzer oder einen Alter von 13 Jahren auswählen, und teilen Sie Ihren speziellen Zugriffsschlüssel über Nachrichten oder durch Drucken. Sie können mehr als einen älteren Kontakt haben, also wiederholen Sie die folgenden Schritte, um so viele, wie Sie möchten. Hier ist, wie man angeht.
Schritt 1: Starten Sie die Einstellungs-App.
Schritt 2: Tippen Sie auf Ihr Profilbild, um zu Ihren Apple-ID-Einstellungen zu gelangen.
Schritt 3: TAP PASSWORD & SECURICE.
Schritt 4: Tippen Sie auf grecy contact.
Schritt 5: TAP ADD Legacy Contact.
Schritt 6: * Auf dem Popup-Bildschirm, der das Feature beschreibt, tippen Sie auf add ältere ältere wesfold.
Schritt 7: authentifizieren Sie sich mit Gesichts-ID, Berührungs-ID oder einem Kennwort.
Schritt 8: Apple schlägt Familienmitglieder vor, wenn Sie ein Family-Sharing aktiviert haben. Wenn Sie keine Familienfreigabe haben, geht es direkt in Ihre Kontaktliste.
Schritt 9: Wenn Sie jemanden auswählen, tippen Sie auf Next.
Step 10: On the screen describing the feature, tap Continue.
Step 11: Choose how to share your Access Key: You can send an iMessage or you can print a copy of it.
Step 12: Once you’ve sent a message or printed your Legacy Contact info, the person is officially recognized as your legacy contact.
Watch and listen with friends via SharePlay (iOS 15.1)
With iOS 15.1 or later, you can turn your Group FaceTime calls into shared watching and listening experiences with friends thanks to Apple’s new SharePlay feature. This includes watching shows together on Apple TV+, listening to playlists on Apple Music, and more. Here’s how to get started:
Step 1: Make sure everyone who wants to participate is using iOS 15.1 or later.
Step 2: Start a FaceTime call — either a person-to-person call or a Group FaceTime call.
Step 3: Once everybody you’ve invited is on the FaceTime call, swipe back to your Home Screen.
Step 4: Open a supported app, like Apple Music or Apple TV.
Step 5: Select a song, movie, or TV show you want to listen to or watch together.
Step 6: When prompted, tap SharePlay to confirm that you want to share the content.
Everyone on your FaceTime call will get a prompt to join SharePlay. Once everyone has joined, the content will be synced so that everybody is watching or listening together. Playback controls are also shared, so anybody can play or pause the content, although features like volume and closed captioning are controlled individually for each user. When sharing songs on Apple Music, you’ll also get a shared play queue. Participants can change what’s playing or add their own songs, for a true listening party experience.
Note that everyone on the call must have access to shared content. For streaming services like Apple Music and Disney+, everyone needs to have their own subscription. If you want to share a movie or TV show that was purchased from iTunes, all participants must have also purchased it. The good news is that this should already be covered for Apple subscriptions and iTunes-purchased content when using SharePlay with your Family Sharing group.
SharePlay only works with apps that specifically support it, but that’s a pretty extensive list. Popular video streaming apps like Disney+, ESPN+, HBO Max, Hulu, NBA, Paramount+, and SHOWTIME are all on board, and it even includes other apps and services — from TikTok and Twitch to Apollo for Reddit and Night Sky.
Add your COVID-19 vaccination card to Apple Wallet (iOS 15.1)
If your state health agency is issuing proof of vaccination cards using the SMART Health Card standard, and you’re using iOS 15.1 or later, you can add a digital vaccination card directly to Apple Wallet. Hier ist wie:
Step 1: Print out the vaccination QR code or display it on another screen.
Step 2: Open the Camera app on your iPhone.
Step 3: Point your iPhone camera at the QR code.
Step 4: Tap the Health link that appears.
Step 5: Follow the on-screen instructions to add your vaccination record to the Wallet and Health apps.
If you’re still running iOS 15.0, you can use the above steps to store your vaccination record in the Health app, but you’ll need to upgrade to iOS 15.1 to also have it appear in the Wallet app, where you can pull it up as easily as a credit card, loyalty card, or ticket.
If you have the QR code in digital form on your iPhone, such as on a government website or in a downloaded PDF, you can also scan it directly onto your iPhone, without the need to print it out or show it on a second screen, thanks to the Live Text feature in iOS 15. Here’s how:
Step 1: Open your proof-of-vaccination QR code on your iPhone.
Step 2: Zoom in on the web page or PDF containing the QR code so that it takes up most of your screen.
Step 3: Capture a screenshot by pressing the volume up and sleep/wake buttons at the same time.
Step 4: Open your Photos app and locate the screenshot you just saved.
Step 5: Tap the Live Text button at the bottom-right corner. The icon will turn blue and any text and QR codes in the photo will be highlighted.
Step 6: Tap and hold on the QR code.
Step 7: Tap Open in Health from the pop-up menu that appears.
Step 8: Follow the steps to add the vaccination card to your Wallet and Health app.
See our dedicated guide for more information.
Get more information about your photos
With iOS 15, you can now see the EXIF metadata (camera model, shutter speed, aperture, resolution) stored in your photos without third-party app assistance. You can find all of these details right in the Photos app. Hier ist wie:
Step 1: Tap on a photo to open it in full-screen view.
Step 2: Either swipe up or tap the Info button at the bottom of the screen.
You’ll see a card that shows information about when and where your photos were taken, what device was used to capture them, the size and resolution of the photo, and more.
Darüber hinaus hat Apple in iOS 15 eine neue Schicht aus maschinellem Lernen hinzugefügt, mit der Sie noch mehr Informationen von Ihren Fotos erhalten können. Mit der visuellen Aufnahmefunktion können Ihr iPhone (Modelle XS / XR oder NEUER) bestimmte Objekte und Szenen erkennen und Links zu Wikipedia-Artikeln und ähnlichen Bildern aus dem Web bereitstellen. Zu den förderfähigen Fotos gehören Dinge wie Blumen, Pflanzen, Sehenswürdigkeiten, Volkskunst und sogar Pet Rassen. Sie sehen einen visuellen Indikator auf allen Fotos, in denen iOS ein Objekt erkennt. Tippen Sie auf diese, um weitere Informationen zu diesem Objekt zu erhalten. Diese visuelle Aufnahmefunktion ist nur in den USA verfügbar - das heißt, Ihre iPhone-Region muss auf die Vereinigten Staaten eingestellt sein, damit sie funktioniert.
Inschriften hinzufügen und das Datum, die Uhrzeit und den Speicherort der Fotos anpassen
Die Fotos-App in iOS 15 lassen Sie nicht nur EXIF-Metadaten anzeigen - Sie können auch Änderungen an einigen davon vornehmen. Dazu gehört das Hinzufügen von Untertrieben auf Ihre Fotos sowie das Anpassen des Datums, der Uhrzeit und des Standorts Ihrer Fotos. Hier ist wie:
Schritt 1: Tippen Sie in der App photos auf ein Foto, um es zu öffnen.
Schritt 2: Wechseln Sie entweder auf oder tippen Sie auf die Schaltfläche info am unteren Rand des Bildschirms, um seine erweiterten Details aufzurufen.
0
Schritt 4: Um das Datum des Fotos zu ändern, tippen Sie auf adjust rechts neben dem Datum und der Uhrzeit.
Schritt 5: Um den Speicherort des Fotos zu ändern oder seinen Standort vollständig zu entfernen, scrollen Sie nach unten und tippen Sie auf adjust in der rechten unteren Ecke der Karte. Wenn das Foto keinen Speicherort enthält, wird eine Schaltfläche angezeigt, um einen Ort hinzuzufügen.
Ziehen Sie E-Mails und Notizen, um verknüpfte Erinnerungen zu erstellen
Wir konnten Gegenstände zwischen Apps auf dem iPad seit einigen Jahren ziehen, aber iOS 15 bringt diese Fähigkeit zum ersten Mal auf das iPh1. Eine praktische Möglichkeit, dies zu verwenden, besteht darin, neue Erinnerungen zu erstellen, die auf E-Mail-Nachrichten und Notizen zurückgreifen. Hier ist wie:
Schritt 1: Öffnen Sie die E-Mail- oder Notes-App.
Schritt 2: Tippen, halten, halten und starten Sie sie entsprechend entweder eine E-Mail-Nachricht oder eine Note.
Schritt 3: Sobald Sie angefangen haben, den Artikel zu ziehen, halten Sie den Finger darauf, ihn an Ort und Stelle zu halten.
Schritt 4: ** Verwenden Sie einen anderen Finger, der von der Unterseite des Bildschirms aufstreichen, um auf den Startbildschirm zurückzukehren, während der erste Finger weiterhin auf der Nachricht oder Note gedrückt wird.
Schritt 5: Tippen Sie mit dem zweiten Finger auf das Symbol reminders, um die Reminders-App zu öffnen.
Schritt 6: Bewegen Sie den ersten Finger, der den ausgewählten Element noch an einem leeren Raum in Ihrer Erinnerungsliste halten sollte, und heben Sie den Finger an, um ihn abzulegen.
Mit dem Betreff der E-Mail- oder dem Titel der HINWEISE als Standardname wird eine neue Erinnerung erstellt, obwohl Sie dies in was auch immer Sie möchten. Wenn Sie sich von ihm abtippen, um die Bearbeitung zu stoppen, wird ein Mail- oder Notizen-Symbol auf der rechten Seite angezeigt, auf das Sie tippen können, um zur ursprünglichen E-Mail oder Note zurückzukehren.
Dies funktioniert auch mit einigen beliebten Apps von Drittanbietern, obwohl Sie nur Backlinks für E-Mail-Nachrichten erhalten. Ziehen und Ablegen einer Notiz in eine Drittanbieter-App fügen einfach in den Text der Notiz ein, da Apple noch nicht den Entwicklern von Drittanbietern ermöglicht, direkt in die Notes-App zu verknüpfen.
Siehe unseren dedizierten Leitfaden für Multitasking in Ipados 15.
Speichern Sie mehrere Fotos mit Drag & Drop
Drag and Drop arbeitet auch von vielen anderen Apps, und einer der beliebtesten Tricks, die in iOS 15 aufgestellt sind, nutzt es, um mehrere Fotos von Safari in Ihrer Fotobibliothek zu speichern. Hier ist wie:
Schritt 1: Öffnen Sie eine Seite in Safari mit mehreren Bildern, z. B. die Ergebnisse einer Google-Sendungssuche.
Schritt 2: Tippen, halten, halten und starten Sie das Ziehen auf dem ersten Bild, das Sie speichern möchten.
Schritt 3: Halten Sie den Finger weiter auf diesem ersten Bild.
Schritt 4: Tippen Sie auf zusätzliche Bilder, um sie zur Auswahl hinzuzufügen. Sie sollten sie sehen, wie sie unter Ihrem ersten Finger stapeln, mit einem blauen Abzeichen, das die Zählung zeigt, wie viele ausgewählt sind.
Schritt 5: Wenn Sie den Bild von Bildern immer noch mit dem ersten Finger halten, streichen Sie vom unteren Rand des Bildschirms, um zum Startbildschirm zurückzukehren.
Schritt 6: Tippen Sie auf photos, um die Fotos-App zu öffnen.
Schritt 7: Lassen Sie den ersten Finger los, um den Bildsatz in Ihre Fotobibliothek zu löschen.
Beachten Sie, dass dies nur die angezeigten Bilder von Safari speichert. Wenn Sie dies von einer Indexseite wie Google Image-Suche tun, erhalten Sie nur die in Ihrer Bibliothek gespeicherten Miniaturbilder mit niedrigerer Auflösung.
Sie können jedoch mehrere Artikel von fast überall mit derselben Technik ziehen. Verwenden Sie es, um mehrere Fotos von Fotos an der E-Mail anzuhängen, oder mehrere E-Mail-Nachrichten in Erinnerungen abgeben - erhalten Sie in diesem Fall einen Eintrag für jede Nachricht.
Ziehen Sie Ihre Memoji mit neuen Outfits und Farben an
Für die digitalen Fashionistas unter uns hat Apple einen völlig neuen Kleiderschrank in seine Memoji-Anpassungen verpackt. Ermöglicht erstmals ein neuer Bekleidungsabschnitt, in dem Sie grundlegend grau mit einer Auswahl von 12 alternativen Hemdfarben, plus 40 verschiedenen Kleidungsstil, um Ihrem Avatar einen einzigartigen Look zu geben. Hier ist wie:
Schritt 1: Öffnen Sie ein Gespräch in Nachrichten.
Schritt 2: Tippen Sie in der App-Schublade oberhalb der Tastatur auf das Symbol MEMOJI-Aufkleber.
Schritt 3: Wählen Sie Ihren Lieblings-Memoji-Avatar.
Schritt 4: Tippen Sie links auf die Taste drei Punkte.
Schritt 5: TAP Edit.
Schritt 6: Blättern Sie nach rechts bis zum Ende der Kategorieliste und tippen Sie auf clothing.
Schritt 7: Passen Sie Ihre MEMOJI-Kleidung mit den hier zu findenen Optionen an. Wenn Sie fertig sind, tippen Sie auf Done in der rechten oberen Ecke.
Sie können bis zu drei verschiedene Farben an jeden Kleidungsstück anwenden - einschließlich Kopfbedeckungen und Gläser - und Apple hat mehrere neue Posen hinzugefügt, um sie anzuzeigen. Apple fügte auch einige inklusive Zugangsmöglichkeiten Memoji-Zubehör hinzu, einschließlich Sauerstoffröhren, Cochlea-Implantaten und einen weichen Helm für Headwear. Sie können sogar verschiedene Farben für die linke und rechte Augen Ihres Avatars auswählen.
Siehe unseren dedizierten Leitfaden, wie er MEMOJI erstellt und bearbeitet.
Escape-Ablenkungen mit dem Fokus von IOS 15
Der Fokusmodus ist wohl das bedeutendste neue Merkmal, das iOS 15 an den Tisch bringt. Eine aktualisierte und differenzierte Version von nicht störenmodus, können Sie mehr als einen "Fokus" einrichten und seine Einstellungen anpassen. Beispielsweise können Sie einen anderen Fokus für verschiedene Aktivitäten oder Situationen einrichten, sodass Sie ablenkende Benachrichtigungen beim Arbeiten, Schlafen, Entspannen oder Fahren blockieren können. Während iOS 15 ein paar Standard-Fokuseinstellungen vorschlägt, die Sie treiben können, können Sie auch völlig neue und personalisierte Fokus erstellen. So stellen Sie ein, wie Sie einen bereits bestehenden Fokus aufstellen und anpassen:
Schritt 1 : Gehen Sie zu Settings> FOCUS. Sie finden den Fokus, woher nicht stören ist. (Sie können auch von oben rechts neben dem Touchscreen nach unten streichen, um die Control Center zu öffnen, und tippen Sie auf Focus, die sich links vom Helligkeitsmesser befindet.)
Schritt 2 : Tippen Sie auf eine der vorhandenen Fokusoptionen. Zunächst sehen Sie DO nicht stören, persönlich, schlafen, _ und _Work, , obwohl Ihr iPhone das Fahren erkennt, obwohl Sie dazu aufgefordert werden, einen Fokus dafür einzubauen.
Schritt 3 Anpassen der Einstellungen für Ihren Fokus, aber beachten Sie, dass einige Konzentrationen unterschiedliche Optionen und Einschränkungen haben, aus denen Sie auswählen können. Die meisten arbeiten auf dieselbe Weise, wodurch Sie die Auswahl der Personen und Apps auswählen, die Sie immer noch Benachrichtigungen erhalten, sowie die Zeiten und andere Bedingungen, in denen sie in Kraft treten, z. B. wenn Sie an einem bestimmten Ort sind oder an einem bestimmten Ort sind mit bestimmten Apps verwenden.
Die Fahr- und Schlafzentrale sind jedoch Sonderfälle. Die Fahrt ersetzt die nicht stören, während die Fahrfunktion von iOS 14 und früheren Funktionen nicht stört, und kann beim Fahren nur automatisch aktiviert werden. Aus Sicherheitsgründen können Sie auch nicht bestimmte Apps zulässt, um Ihnen Benachrichtigungen zu senden, während der Fahrschwerer aktiviert ist, obwohl speziell festgelegte zeitlich empfindliche Benachrichtigungen für diejenigen Apps, die sie unterstützen, weiterhin durchgezogen werden.
Ebenso ist der Schlaffokus an das Schlafenszeit-Sleep-Tracking-Funktion gebunden, das Sie in der Health-App eingerichtet haben. Es aktiviert automatisch in Ihrer designierten Schlafenszeit und wechselt zu Ihrer Weckzeit. Sie können stattdessen zu Ihrer Wind-Ausfallzeit beginnen, z. B. 30 Minuten vor dem Schlafengehen.
Weitere Optionen in jedem Fokus können Sie entscheiden, ob Sie Ihren Fokusstatus angeben möchten, wenn Sie bestimmte Kontaktbachrichten anweisen möchten, installierte Benachrichtigungen auf dem Schlossbildschirm, dimmen Sie den Sperrbildschirm, deaktivieren Sie die Benachrichtigungsabzeichen für Apps auf Ihrem Startbildschirm oder verstecken Sie sogar das Verstecken Ein ganzer Home-Bildschirm vollständig. Dieser letzte kann besonders nützlich sein, wenn Sie eine Reihe von arbeitsbezogenen Apps haben, die Sie lieber nicht während der persönlichen Zeit oder umgekehrt nachdenken möchten. HINWEIS Sie können jederzeit zu SETTINGS> FOCUS zurückkehren und die Parameter für jeden Fokus ändern, den Sie verwenden.
Mit dem Fokus können Sie auch völlig neue Schwerpunkte für jede Tätigkeit oder Situation erstellen (z. B. Urlaub, Spiele, Proben, Clubs). IOS 15 enthält auch spezielle Vorlagen für Fitness, Spiele und Achtsamkeit. Aktivieren Sie automatisch, wann immer Sie an diesen Aktivitäten beteiligt sind. Beispielsweise schaltet ein Fitness-Fokus ein, wann immer Sie ein Training an Ihrer Apple-Uhr starten, während der Spielfokus eingreift, sobald Sie einen drahtlosen Spielcontroller an Ihr iPhone oder ein iPad anschließen.
Sie können einen benutzerdefinierten Fokus erstellen, indem Sie auf Settings> FOCUS gehen und dann auf die Taste _ + _ in der oberen rechten Ecke des Bildschirms antippen. Folgen Sie von dort aus den Anweisungen auf dem Bildschirm, um den Zweck oder die damit verbundene Tätigkeit des Fokus zu wählen, geben Sie einen Namen, und wählen Sie aus, wer Ihnen weiterhin Nachrichten senden oder Sie anrufen kann.
Laden Sie Ihre Android-Freunde an, um Facetime-Anrufe zu gruppieren
Mit iOS 15 können Sie nun fast alle in einem Facetime-Anruf aufnehmen, egal ob auf einem iPhone, einem Android-Smartphone oder sogar nur einen modernen Webbrowser auf ihrem PC. Mit einer neuen Funktion können Sie einen Link für einen Facetime-Anruf erstellen, ähnlich wie Sie, wie Sie es für andere Videokonferenzdienste wie Zoom tun würden, und dann senden Sie alle, um Ihren Anruf an Ihrem Anruf anzuschließen, indem Sie einfach auf ihn klicken. So verwenden Sie es:
Schritt 1 : Starten Sie FACTETIME und tippen Sie anschließend auf create link (Sie sehen es oben links des Bildschirms).
Schritt 2 : Wählen Sie als Nächstes, wie Sie den Link senden möchten. Sie können aus Nachrichten, E-Mails, WhatsApp und anderen Apps auswählen oder sogar einfach in Ihre Zwischenablage kopieren. Sie können auch einen Namen für den Facetime-Link auswählen, indem Sie auf add name (grün) tippen und dann einen Namen eingeben, bevor Sie OK tippen.
Schritt 3 : Sobald Sie eine App ausgewählt haben, mit der Sie den Link senden, um den Link zu senden, wählen Sie die Person, an die Sie ihn senden möchten. Sie können die Schritte 2 und 3 für so viele Personen wiederholen, da Sie in den Facetime-Anruf (iPhone- und Android-Benutzer gleichermaßen einschließen möchten. Sie können den Link auch kopieren und einfügen, an dem Sie es möchten, wie in einer Facebook-Gruppe oder einem WhatsApp-Konversationsfaden.
Schritt 4 : Nachdem Sie den Link an mindestens eine Person gesendet haben, können Sie es selbst anpassen und den Facetime-Anruf beginnen. Öffnen Sie dazu den Facetime erneut und tippen Sie erneut auf faceTime Link (oder was auch immer Sie es genannt haben), die Sie unter der ujucing-Unterposition finden. Dies führt dazu, dass der Facetime-Bildschirm mit einem Banner- / Unterfenster oben mit der Option zu join den Anruf, den Sie erstellt haben, einschließlich join. Tippen Sie auf join, wodurch der Anruf an Ihrem Ende beginnt und Sie mit einer Textzeile (in derselben Fahne oben) präsentiert wird, die Sie sagen, dass Sie für andere _waitieren.
An diesem Punkt sollten Ihre Einladungen an dem Anruf teilnehmen. Sie können dies tun, indem Sie den Link tippen / klicken, den Sie ihnen gesendet haben. Dies bringt den Facetime-Bildschirm auf, der die Taste join in der oberen rechten Ecke enthält. Wenn sie nicht bereits ein Kontakt sind, müssen sie ihre Namen eingeben. Sobald sie join getippt haben, erhalten Sie dann eine Benachrichtigung, in der Sie aufgefordert werden, ihre Anfrage an den Anruf anzuschließen oder abzulehnen.
Siehe unseren dedizierten Leitfaden, wie man einen Gruppen-Facetime-Anruf aufgeben kann.
Verwenden Sie gemeinsam mit Ihnen, um alles von Nachrichten zu verfolgen
Mit Ihnen freigegeben ist eine neue Funktion, mit der Sie automatisch einen neuen Favoritenordner (genannt "gemeinsam mit Ihnen teilt") für Sie in fünf native Apple Apps erstellt, wenn ein Kontakt einen Link über Nachrichten sendet. Die sechs Apps, mit denen diese Funktion aktuell funktioniert, sind Musik, Apple TV, News, Podcasts, Fotos und Safari. In der Fotos-App hilft es Ihnen, einfach alle Bilder zu sammeln, die andere an einem Ort mitgeteilt haben.
Nehmen wir zum Beispiel an, dass Sie oder ein Freund auf eine wirklich interessante Website stößt. Wenn Sie auf die Schaltfläche Share am unteren Rand des Safari-Browsers antippen und den Link per Nachricht senden, wird der Empfänger es angezeigt, wenn er in Safari eine neue Browser-Registerkarte öffnet. Es wird unter dem _Shared mit you_s-Überschrift unter den Favoriten liegen und häufig besucht.
Dasselbe Prinzip gilt für die anderen vier Apps. Sie können zum Beispiel ein Album (oder einen Song oder Künstler) auf Apple-Musik teilen, indem Sie auf das MORE-ICON und dann Share tippen, nach dem Sie Messages auswählen und an den gewünschten Empfänger senden. Nach dem gesendeten Empfänger wird der Empfänger dann das freigegebene Album oder das Titel angezeigt, indem er auf die Registerkarte LISTEN tippt und mit YOU-Abschnitt zum _Shared blättern.
Die Fotos-App bietet auch einen weiteren netten Touch. Freigegebene Fotos werden nicht nur in der gemeinsam genutzten Abschnitt angezeigt, aber relevante Bilder werden jedoch direkt in Ihre Bibliothekszeitleiste integriert. Wenn beispielsweise jemand ein Satz von Fotos von einer Party oder einem Konzert teilt, an denen Sie zusammen waren, erkennt Ihre Fotos-App dies - basierend auf Dingen wie Datum, Uhrzeit und Standort - und stimmt mit ihnen automatisch mit Ihren eigenen Fotos an gleiches Ereignis. Diese zusätzlichen Fotos zeigen ein spezielles Symbol, um anzuzeigen, dass sie von anderen geteilt wurden, sie werden jedoch nicht in Ihrer Bibliothek hinzugefügt, es sei denn, Sie wählen ausdrücklich dazu.
Beachten Sie, dass Sie auch auswählen können, welche Konversationen in der ADS-APP-Datei mit Ihnen enthalten sind. Hier ist wie:
Schritt 1: Starten Sie Nachrichten und wählen Sie ein Gespräch aus.
Schritt 2: Tippen Sie auf der Person oder Gruppen-Avatar an der Spitze des Konversationsfensters.
Schritt 3: Tippen Sie auf den Schalter neben Show in freigegebener Teilen mit you, um es auszuschalten.
Sie können auch bestimmte Elemente aus einem Nachrichtengespräch stemmen, um sicherzustellen, dass sie in der entsprechenden mit Ihnen gemeinsam genutzten Abschnitt prominenter auftauchen. Hier ist wie:
Schritt 1: Zum Nachrichtengespräch gehen, wo Sie einen Artikel anpassen möchten.
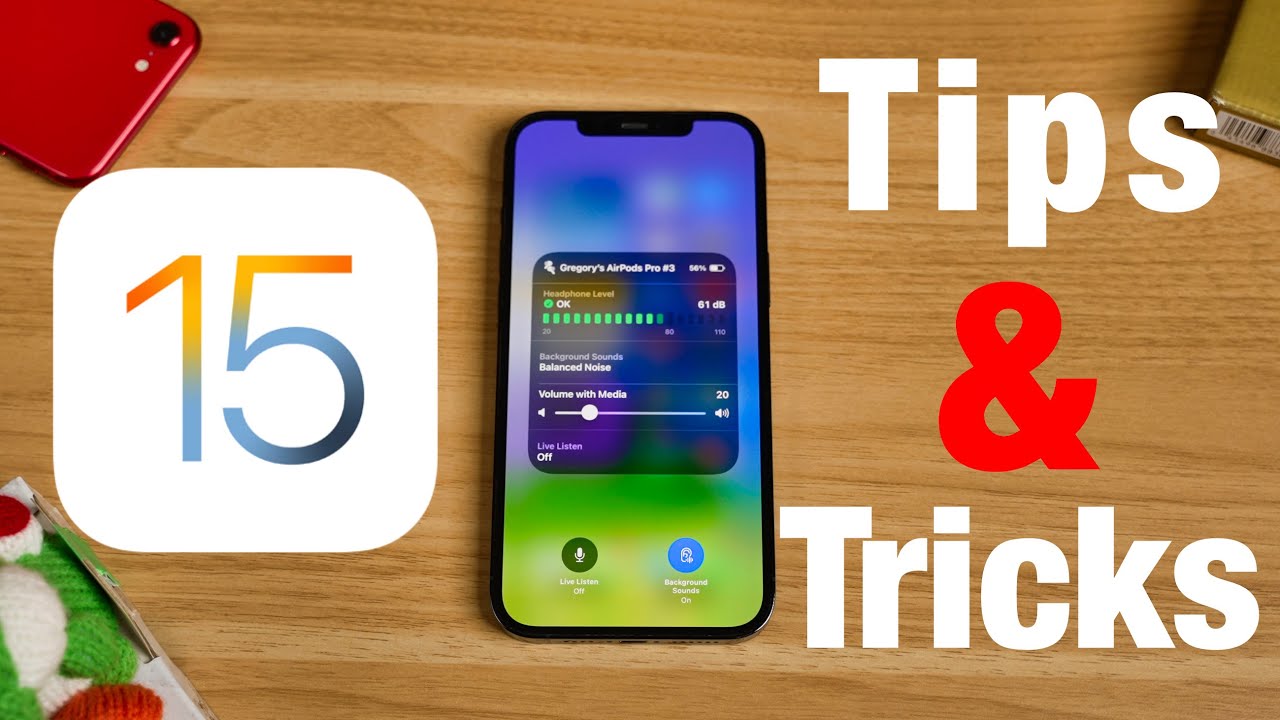
Schritt 2: Tippen Sie auf den freigegebenen Inhalt, z. B. einen Link oder ein Foto.
Schritt 3: Tippen Sie auf die Taste PIN. In der unteren linken Ecke erscheint ein kleiner gelber Pin-Indikator.
Der gepinnte Inhalt erscheint oben auf dem gemeinsam genutzten Abschnitt in Safari und den anderen unterstützten Apps sowie in den anderen unterstützten Apps sowie in einer Pins-Sektion in der Info-Seite der Anlage in Nachrichten in Nachrichten und bei der Suche in Nachrichten.
Markieren Sie und verwenden Sie Wörter in Bildern über Live-Text
Mit iOS 15 können Sie Text markieren, kopieren, einfügen und den in Bildern und Fotos angezeigt werden. Tatsächlich können Sie es nicht nur verwenden, um das Web für Text zu durchsuchen oder Websites zu öffnen, aber Sie können auch Telefonnummern aufrufen, die in angezeigt werden, sagen, wie Sie fotografiert haben. Sie benötigen mindestens ein iPhone XS / XR oder später, um es jedoch zu verwenden. Hier ist was zu tun:
Schritt 1 : Machen Sie ein Foto des von Ihnen gewünschten Textes, stellen Sie jedoch sicher, dass es ein klares und direktes Foto ist. Oder, wenn Sie bereits ein Foto haben, öffnen Sie Fotos und wählen Sie es aus.
Schritt 2 : Wenn Sie ein Bild ausgewählt haben, tippen Sie auf und halten Sie den Text, den Sie hervorheben möchten. Sie können dann das hervorgehobene Feld ziehen, um sicherzustellen, dass der gesamte gewünschte Text markiert ist.
Schritt 3 : Wählen Sie eine der dargestellten Optionen aus, z. B. copy, wählen Sie Alle aus, suchen Sie nach oben, translate oder Share. Fahren Sie dann wie gewünscht fort.
Beachten Sie, dass Sie auf das Little Live Text-Symbol in der rechten unteren Ecke des Bildes achten sollten. Wenn nicht da ist, können Sie keinen Text hervorheben und verwenden. In diesem Fall nehmen Sie ein weiteres Bild Ihres gewünschten Textes. Sie müssen nicht eigentlich ein Foto aufnehmen, um Live-Text zu markieren und zu verwenden - verwenden Sie einfach die Funktion im Sucher der Kamera. Öffnen Sie die Kamera und zeigen Sie Ihr iPhone auf den gewünschten Text, und wenn er nutzbarer Text erkennt, erscheint das Symbol Live Text in der rechten unteren Ecke.
TAB-Gruppen in Safari erstellen
Apple hat iOS 15 mit einer Reihe neuer Berührungen für Safari bereitgestellt, einschließlich neuer Datenschutzvorrichtungen und einer unteren Registerkarte. Das nützlichste ist jedoch die Möglichkeit, Registerkarten in Gruppen zu organisieren. Wenn Sie dies ermöglichen, können Sie Websites entsprechend ihrer Kategorie oder ihrer Zwecke (d. H. Arbeit, Studium, Hobby) durchsuchen und organisieren. So erstellen Sie eine Gruppe von Tabs.
Schritt 1 : Öffnen Sie Safari und tippen Sie in der rechten unteren Ecke auf das Symbol tabs.
Schritt 2 Tippen Sie an der Taste Start Page / 1 [oder n] tab an der Unterseite des Bildschirms. Es hat die Anzahl der Registerkarten, die Sie derzeit daneben geöffnet haben, sowie einen Pfeil, der nach unten zeigt.
Schritt 3 : Tippen Sie auf NEW-Registerkarte _NEW, , bevor Sie einen Namen für die Gruppe eingeben (z. B. Technologie, "Musik," oder was auch immer). Wenn Sie sich bereits auf einer Site oder einer Seite befinden, die Sie in eine neue Registerkarte aufnehmen möchten, tippen Sie auf NEW TAB-Gruppe von 1 [oder n] Tab.
Dadurch erstellt eine leere Tab-Gruppe. Sobald er erstellt hat, können Sie auf der neuen Registerkarte Websites und Seiten auf der neuen Registerkarte besuchen. Jede Site oder Seite, die Sie besuchen, wird in der Registerkarte gespeichert, sofern Sie sie nicht schließen. Sie können aus der Registerkarte navigieren, indem Sie das TABS-Symbol erneut tippen und eine neue Registerkarte oder eine andere Registerkarte auswählen (wenn Sie andere erstellt haben).
Siehe unseren dedizierten Anleitung zum Verwalten von Safari-Registerkarten.
Erhalten Sie Ihre tägliche Digest über Benachrichtigungszusammenfassungen
Sind Sie oft von unzähligen Benachrichtigungen überschwemmt? Wenn ja, hat iOS 15 Ihren Rücken, da er eine intelligente Benachrichtigungszusammenfassung eingeführt hat, die Benachrichtigungen gemäß der Priorität bestellt, um bestimmte Apps und Kontakte zu geben. Die Funktion organisiert und arrangiert nicht nur Ihre Benachrichtigungen, sondern sendet die Zusammenfassung in regelmäßigen Abständen, die Sie sich selbst einstellen können.
Um eine geplante Benachrichtigungszusammenfassung einzurichten, gehen Sie zu Settings> Benachrichtigungen> Geplante Summary. Aktivieren Sie anschließend den geschmierten Summary-Schieberegler und tippen Sie auf continue. Wählen Sie die Apps aus, die Sie in die Zusammenfassung aufnehmen möchten, und tippen Sie dann auf _ [N] App._ schließlich, stellen Sie die gewünschten Zeit (en) für Ihre Zusammenfassung oder Zusammenfassungen ein. Sie können mehr als zwei tägliche Zusammenfassungen hinzufügen, indem Sie _add zusammenfassen.
Sie können auch alle zukünftigen Benachrichtigungen einer App direkt aus dem Benachrichtigungszentrum senden. Swipe einfach auf der Benachrichtigung, und tippen Sie auf _Options> Zu Summary auf.
Siehe unseren dedizierten Anleitung zur Einrichtung von Benachrichtigungszusammenfassungen.
Kommentare
Kommentar veröffentlichen