So verschlüsseln und schützen Sie Ihre Daten mit FileVault auf einem Mac
FileVault ist eine zusätzliche Sicherheitsfunktion, die mit Macs enthalten ist, die alle in Ihrem System enthaltenen Dateien verschlüsselt. Durch die Verwendung der Festplatten-Verschlüsselungskomponente werden alle auf Ihrem Mac sitzenden Informationen im Wesentlichen an jedem gesperrt, der nicht der Administrator ist. Wenn Sie jemals Risiko haben, Ihren Mac zu verlieren, wenn Sie Ihren Mac sagen, sagen Sie, oder wenn es einfach gestohlen wird, oder wenn es einfach gestohlen wird, können Sie sicher sein, dass zumindest Ihre Daten sicher sind.
Für alle, die sensible Informationen auf ihrem System besitzen, ist FileVault eines der effektivsten Methoden, um sicherzustellen, dass er niemals von einer nicht autorisierten Quelle aufgerufen werden kann. Wir sehen uns an, wie Sie Ihre Daten mit FileVault auf einem Mac verschlüsseln und schützen.
Schwierigkeiten
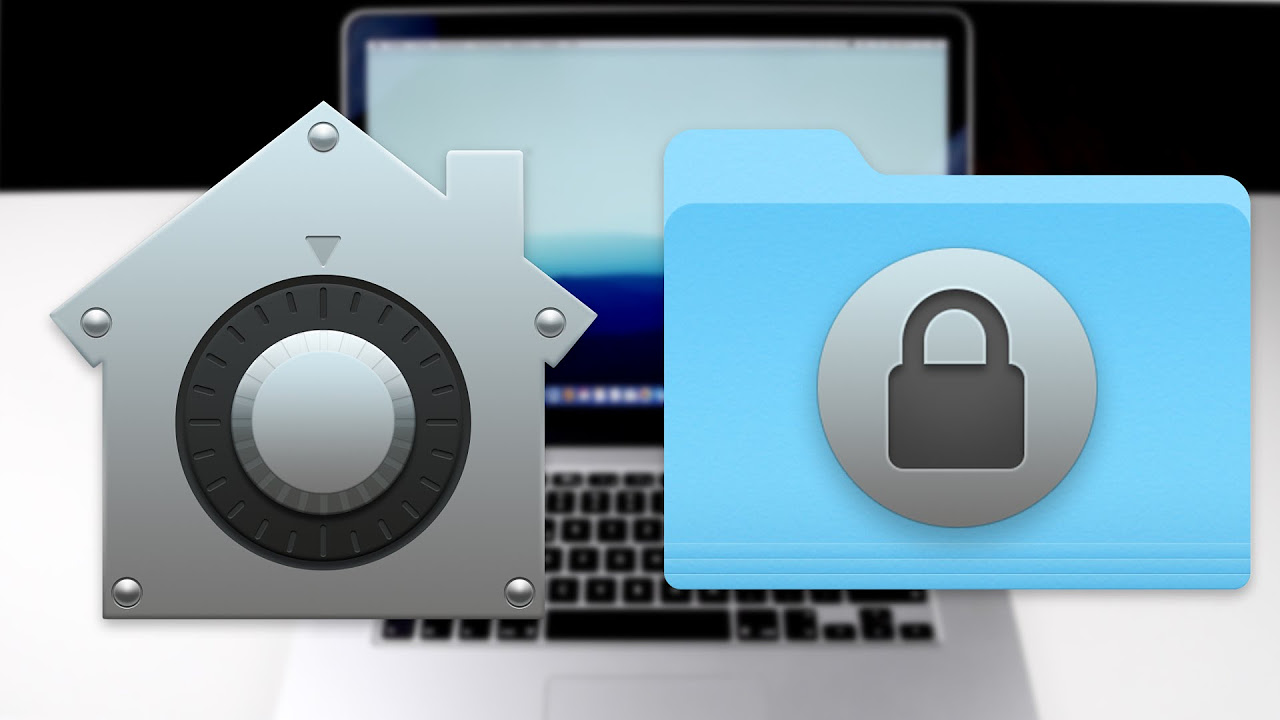
Leicht
Dauer
5 Minuten
Was du brauchst
- Ein MAC-System
FileVault aktivieren und den Verschlüsselungsprozess starten
Um FileVault einzurichten, muss der Benutzer als Administrator angemeldet sein.
0
Schritt 2: Klicken Sie auf die Taste Turn auf FileVault. Ihr Administratorkennwort kann erforderlich sein.
Schritt 3: Als Nächstes müssen Sie Ihre gewünschte Methode auswählen, um Ihre Festplatte freizuschalten, und Ihr Passwort zurücksetzen, wenn Sie es vergessen haben. Von hier aus gibt es zwei Möglichkeiten, auszuwählen:
iCloud-Konto : Wenn Sie es lieber iCloud verwenden möchten, um die Festplatte Ihres Macs zu entsperren, wählen Sie das "Mein iCloud-Konto", um meine Disk_-Taste freizuschalten. Diejenigen, die diese spezifische Methode verwenden möchten, aber iCloud nicht verwenden möchten, können das _set-_set auf meinem iCloud-Konto auswählen, um meine Kennwort-Taste zurückzusetzen.
Wiederherstellungsschlüssel : Alternativ können Sie die Wiederherstellungsschlüsselfunktion verwenden. Wählen Sie den CREATE A Recovery-Taste aus und verwenden Sie nicht meine iCloud Account-Taste. Bitte beachten Sie, dass es unerlässlich ist, dass Sie Ihren Wiederherstellungsschlüssel irgendwo sicher halten, so dass es bereit ist, bei Bedarf angewendet zu werden.
Schritt 4: Klicken Sie abschließend auf continue.
Der Verschlüsselungsprozess beginnt nun. Abhängig von der Anzahl der Dateien, die verschlüsselt werden müssen, kann es mehrere Stunden dauern, bis das gesamte Vorgang abgeschlossen ist. Apple hat es daher anerkannt, dass Ihr Mac mit seinem Ladegerät verbunden ist. Das heißt, FileVault verschlüsselt Ihre Informationen im Hintergrund, damit Sie Ihren MAC als normal verwenden können.
Sobald der Prozess begonnen hat, können Fortschritte über das FileVault-Fenster über security & divacy überprüft werden.
Nachdem FileVault das gesamte Setup abgeschlossen hat, müssen Sie Ihren Mac neu starten. Wenn Sie sich danach anmelden, muss ein Admin-Konto-Kennwort eingegeben werden, um die Festplatte des Systems zu entsperren. Darüber hinaus sind automatische Anmeldungen nicht mehr zulässig. Mit FileVault aktiviert müssen Sie stattdessen jedes Mal manuell anmelden. Dies ist sogar der Fall, nachdem Sie Ihren Mac aus einem Schlafzustand geweckt haben, sowie versuchen, das System beim Verlassen des Bildschirmschoners zu verwenden.
Alle Dateien, die aus diesem Zeitpunkt erstellt werden, werden automatisch verschlüsselt, sobald sie auf der Startdiskette des Macs gespeichert werden.
Kommentare
Kommentar veröffentlichen